Prosseguindo com o nosso especial sobre o Windows Server 2012 R2, nesta postagem veremos como configurá-lo para ser um servidor DHCP (Dynamic Host Configutation Protocol). Resumidamente, o DHCP permite que o servidor atribua automaticamente endereços IP para as estações clientes dentro de certas regras pré-definidas. Mesmo em redes de pequeno porte ter um servidor DHCP é recomendável pois evita o trabalho de configurar o IP de cada estação (uma a uma) manualmente (o chamado IP estático) e também evita completamente a chance de ocorrer um conflito de IP, que acontece quando mais de uma estação está configurada para usar um mesmo endereço.
- Ao se conectar na rede, um dispositivo manda uma mensagem broadcast (isto é, destinada a todos os nós da rede) perguntando se há um servidor DHCP na rede;
- O servidor responde ao dispositivo algo assim: "Sim, tem DHCP na rede sim, está falando com ele!";
- O dispositivo então formaliza o pedido de um endereço IP;
- O servidor analisa o pedido e devolve a mensagem com o endereço IP para o dispositivo.
Instalando o servidor DHCP
No nosso cenário partiremos de um servidor já com as configurações básicas, conforme paramos no final da segunda parte desta série. Para iniciar a instalação do DHCP, clique em Add roles and features na utilitário Server Manager. Para avançar pelas telas clique em Next.
Na tela seguinte deixe a primeira opção selecionada.
Na tela seguinte, também mantenha a primeira opção selecionada.
Em seguida, selecione a opção DHCP Server e em seguida clique no botão Add Features.
Clique em Next.
A tela seguinte é um aviso de que pelo menos uma placa de rede do servidor deve ter IP estático. Já fizemos esta configuração na segunda parte da série.
Confirme a instalação clicando em Install.
Aguarde a instalação terminar. Após isto, clique em Close.
Após a instalação, o utilitário Server Manager avisa que é necessário fazer uma configuração de pós-instalação. Clique no link More... (no texto destacado em amarelo).
Na tela exibida, clique no link Complete DHCP Configuration.
Com a configuração necessária concluída, clique em Close para prosseguir.
Configurando o Server Options
A partir do Server Manager, clique na opção DHCP criada no lado esquerdo da tela. Selecione o servidor na lista exibida, clique com o botão direito e escolha a opção DHCP Manager.
No utilitário, clique no menu Action e em Configure Options.
Inicialmente clique na opção DNS Servers. No campo Server Name, digite o nome do servidor e clique em Resolve. O seu endereço será exibido na caixa IP Address, e clique então em Add. Com esta opção definimos que o nosso servidor também possuirá um serviço DNS próprio ou então funcionará como um gateway entre a rede interna e os servidores DNS da sua operadora de conexão à Internet ou outros de sua escolha. Logicamente que caso a sua rede local já tenha um servidor DNS dedicado (em outro equipamento) entre com o nome dele na caixa Server Name.
Mas querem um conselho? Evitem sempre que possível ter um servidor DNS público (isto é, voltado para a Internet) em uma rede local, pois acaba se tornando uma grande fonte de preocupação (principalmente com segurança) para pouco benefício. Só mesmo situações bem específicas justificam o emprego de um servidor destes, principalmente em redes de pequeno ou médio porte. Já um servidor DNS local é necessário para a implementação do Active Directory.
Role para baixo e localize a opção DNS Domain Name. No campo string value digite o nome do seu servidor ou do servidor DNS da sua rede (caso haja um). Feito isto, clique em OK para voltar para o DHCP Manager.
Criando um novo escopo IPv4
No DHCP Manager, clique com o botão direito no item IPv4 abaixo do nome do servidor e selecione New Scope...
Na tela seguinte digite o nome de sua preferência para o escopo e opcionalmente uma descrição para o mesmo.
Aqui é onde você definirá o intervalo de IPs que serão distribuídos pelo servidor e requer um certo planejamento, visto que o intervalo não pode incluir o endereço do próprio servidor e de outro dispositivo com IP estático que você tenha na rede. No meu caso, optei pela faixa entre os endereços 192.168.0.3 e 192.168.0.254, pois o meu servidor utiliza o endereço 192.168.0.1 (conforme vimos na segunda parte) e na minha rede há um roteador que usa o endereço 192.168.0.2 para o acesso às suas configurações internas.
Na parte de baixo, como no exemplo se trata de uma faixa de endereços IP Classe C, digite 24 no campo "Length" e 255.255.255.0 na máscara de sub-rede. Em casos de redes de grande porte, onde a rede é segmentada em vários intervalos de endereços, deve ser criado um escopo para cada segmento da rede.
Na próxima tela é possível definir uma "zona de exclusão" de endereços que não serão atribuídos pelo servidor. Esta opção é útil para evitar conflitos de endereçamento caso a rede tenha um ou mais estações com IPs estáticos.
Agora devemos configurar o tempo do "empréstimo" do endereço IP, que é o tempo máximo em que cada endereço ficará associado a uma máquina caso a mesma fique sem se conectar à rede para renovar a concessão. Passado estre prazo, o servidor poderá alocar o endereço para outra estação.
O tempo padrão de 8 dias é adequado para a maioria das situações. Caso a sua rede tenha alta rotatividade de equipamentos conectados (principalmente dispositivos móveis) pode ser interessante reduzir este tempo para 2 ou 3 dias de modo a otimizar o uso dos endereços disponíveis.
O assistente então perguntará se devem ser configuradas opções adicionais para o servidor. Selecione Yes para prosseguir.
A primeira opção é qual será o endereço do gateway padrão que será fornecido para as estações. Este deve ser o endereço do próprio servidor.
A próxima opção é o domínio para a resolução dos nomes pelo servidor DNS. Esta opção complementa a configuração do servidor DNS feita anteriormente, logo as observações feitas continuam as mesmas: caso o servidor também tenha o serviço DNS ou for operar como um gateway para servidores DNS externos, preencha o nome do servidor nos campos Parent domain e Server name, e em seguida clique no botão "Resolve" para listar o endereço do servidor no campo IP address. Feito isto, clique em Add para adicionar o IP à lista.
Também da mesma forma que foi exposta anteriormente, caso a sua rede tenha um servidor DNS dedicado, entre com o nome dele nos campos apropriados.
Falta agora configurar as opções do servidor WINS, que é uma alternativa ao DNS para a resolução de nomes. Somente habilite esta opção caso a sua rede tenha estações com versões do Windows anteriores ao 2000 ou caso você tenha softwares de legado que façam a busca de nomes de equipamentos na rede através do antigo protocolo NetBIOS. Para configurá-lo o procedimento é o mesmo aplicado para o servidor DNS (imagem anterior). Apenas é necessário lembrar que caso for utilizado deve ser instalado no servidor a função WINS (o que demonstrarei mais para a frente).
Por fim, o assistente pergunta se o escopo deve ser ativado imediatamente ou não (fica ao seu critério). O escopo pode ser ativado a qualquer momento, mas enquanto estiver desativado não funcionará. Após encerrar o assistente de configuração, é recomendável reiniciar o servidor.
Ufa! Chegamos ao final da configuração do servidor DHCP no Windows Server 2012 R2! Agora é só verificar se as estações estão recebendo um endereço IP através do comando ipconfig - logicamente que elas devem estar configuradas para obter um IP automaticamente e o escopo DHCP ativado.
Até a próxima parte!
Próximo:
Especial Windows Server 2012 R2 (Parte 4 - Instalando e configurando o Active Directory)
Anterior:
Especial Windows Server 2012 R2 (Parte 2 - Configurações iniciais)
Veja também:
Meu pequeno servidor doméstico (Parte 3 - Sistema Operacional e Serviços)



















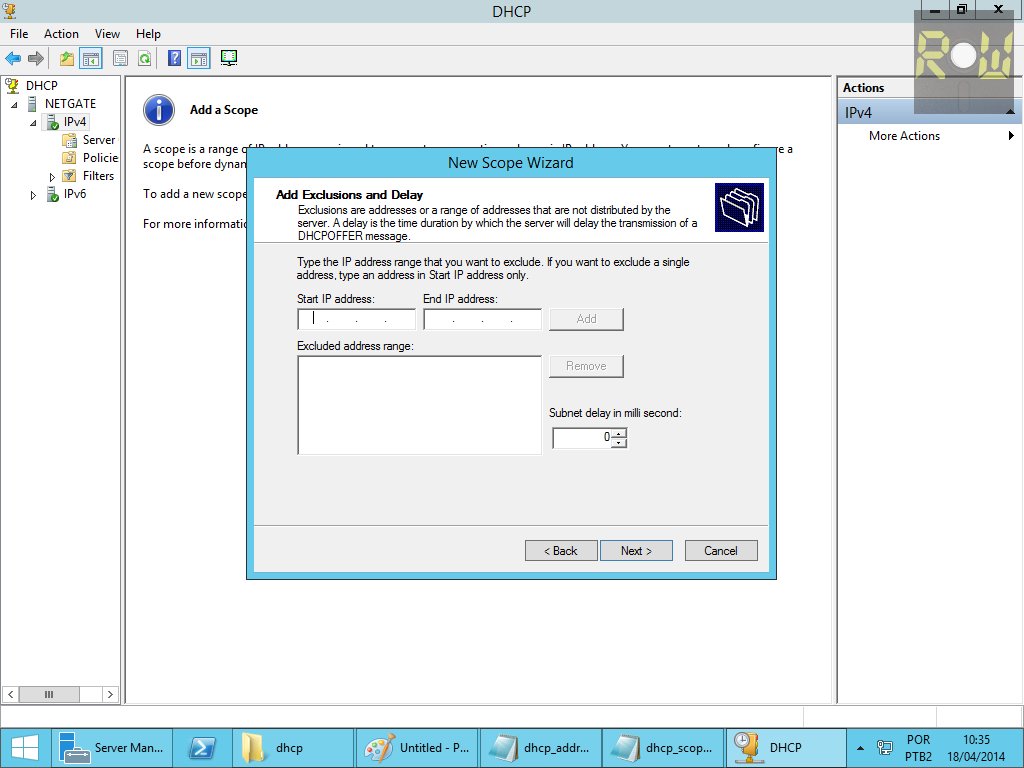

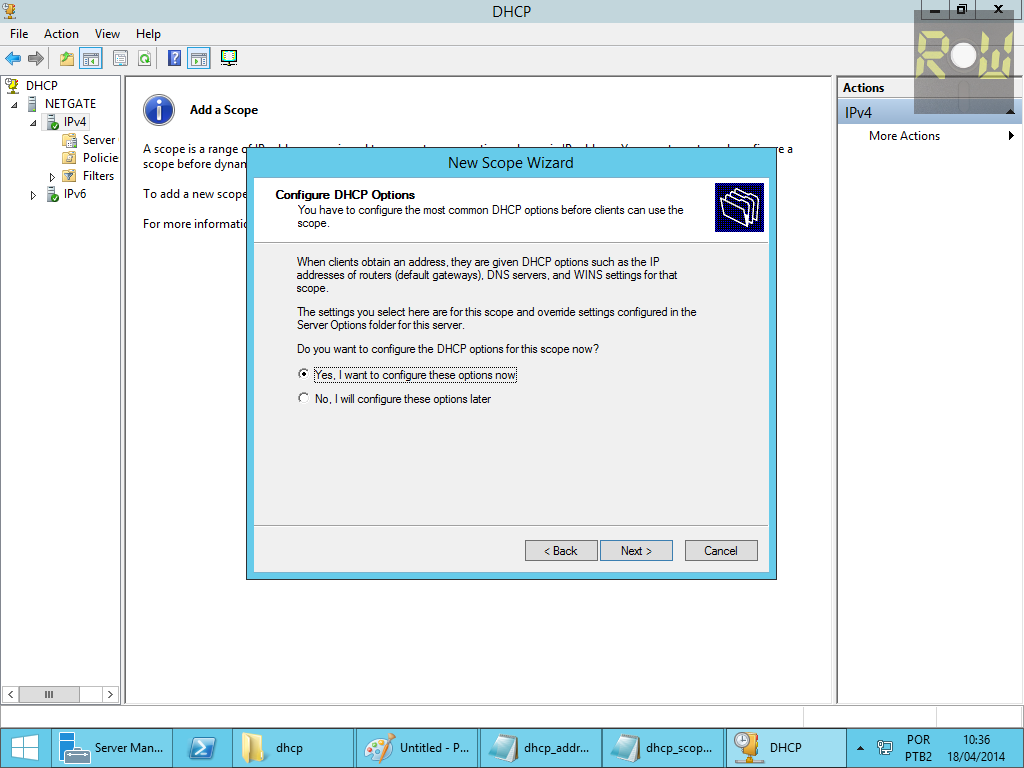




Comentários
Postar um comentário