Confira aqui dicas sobre como configurar e otimizar o Windows 10, inclusive no que tange à privacidade e segurança. Focado na atualização Creators Update.
Extensões ocultas
Por padrão o Windows oculta as extensões dos arquivos, o que traz implicações de segurança que há muito são exploradas por malfeitores (por exemplo, um arquivo nomeado como “FOTO.JPG.EXE” aparece apenas como “FOTO.JPG”). Para exibir as extensões, abra o Windows Explorer, clique na guia “Exibir” e no botão “Opções”. Desmarque a caixa correspondente:
Configurações avançadas
A opção “Configurações avançadas do sistema” nos permite ajustar alguns parâmetros importantes.
No Gerenciador de Dispositivos, acesse as propriedades dos discos rígidos ou SSDs instalados e abra a guia “Políticas”. Marque a segunda caixa para um desempenho mais otimizado das unidades, conforme a imagem:
Na aba “Avançado”, botão “Configurações” da guia “Desempenho” é possível desativar algumas firulas visuais do Windows. As mesmas não fazem diferença em termos de desempenho bruto em sistemas modernos, porém o tempo de resposta do sistema melhora perceptivelmente. Abaixo segue a minha sugestão:
Na aba “Avançado” guia “Memória virtual” podemos configurar como o Windows gerencia o arquivo de paginação do sistema. Como grande parte dos PCs atualmente conta com pelo menos 8 GB de RAM, podemos deixar o arquivo no tamanho mínimo do sistema (800 MB) e reduzirmos o desperdício de espaço – não recomendo desativá-lo completamente pois isto pode ocasionar problemas com aplicativos mal escritos que fazem uso do arquivo de paginação mesmo quando há RAM disponível.
Caso você tenha um SSD, também é interessante deixar o arquivo de paginação em um disco rígido mecânico para evitar escritas desnecessárias no dispositivo. No exemplo abaixo, desativei o arquivo de paginação na unidade C: (que é um SSD) e a ativei na D: que é um disco rígido tradicional (na verdade um arranjo RAID 0 com dois discos):
Na guia “Prevenção de Execução de Dados” ativar a segunda opção ajuda contra softwares maliciosos:
Voltando à aba “Avançado”, acesse as configurações na guia “Inicialização e Recuperação”. Caso você não tenha dual-boot, desmarque a caixa “Tempo para exibir lista de sistemas operacionais”. Desmarque também a opção “Reiniciar automaticamente”.
A proteção de sistema existe desde o malfadado Windows Me e particularmente nunca a achei útil: em caso de problemas no Windows é muito melhor formatar a unidade e o reinstalar do zero (no Windows 8.X e 10 também há a função de reset do sistema operacional). Assim não vejo sentido em deixar este recurso que nunca vou usar ativado e consumindo espaço em disco – clique também em “Excluir” para limpar quaisquer pontos de restauração que porventura tenham sido criados.
Desabilite também as duas opções na aba “Remoto”. Caso você assim como eu precise acessar o PC usando a função de Área de Trabalho Remota, deixe-a habilitada conforme o exemplo abaixo. A opção “Permitir conexões somente de computadores...” restringe o acesso somente a partir de PCs com o Windows 7.
Opções de energia
Independente do esquema de energia utilizado, clique em “Alterar configurações do plano” para ajustar algumas opções avançadas.
Sempre desabilito a opção “Suspender a atividade do computador” pois não a uso, e nas configurações de energia avançadas desabilito os recursos de desligar o disco rígido e a suspensão seletiva do USB - já vi este recurso causar problemas bizarros com certos dispositivos USB conectados.
Desabilite a hibernação
Caso você não utilize a hibernação é possível desativá-la para livrar algum espaço em disco. Note que a unidade C: tem 49 GB livres:
Abra um Prompt de comando ou PowerShell (tanto faz) como administrador e rode o comando:
powercfg -h off
Note que o espaço livre na unidade C: foi para 61,2 GB:
Aplicações “modernas”
Particularmente não sou entusiasta das aplicações Modern UI que vêm desde o Windows 8, prefiro sempre as desktop tradicionais. Assim não há motivos para mantê-las instaladas ocupando espaço em disco para nunca serem utilizadas: abra o painel de Configurações e a opção “Apps”, guia “Aplicativos e recursos”. Desinstale todas as aplicações que você não utilizará:
Como prefiro o Google Maps, na guia “Mapas offline” é possível desativar o recurso bem como excluir mapas que eventualmente tenham sido baixados:
Como da mesma forma não utilizo o Groove, também é possível desativar a opção “Associar aplicativos a sites”:
Opções de jogos
Uma vez que prefiro utilizar as funções do GeForce Experience como o ShadowPlay para gravar vídeos dos jogos, prefiro deixar desabilitadas as opções “Barra de jogo” e “DVR de jogo”. Caso você tenha uma placa de vídeo AMD vale a pena avaliar qual solução (a própria da AMD ou a do Windows) é melhor para tal função.
Já o “Modo de Jogo” promete melhorar o desempenho dos jogos, então deixo habilitado. Ainda vou fazer alguns testes para verificar se o mesmo realmente cumpre o que promete.
Opções de privacidade
Simplesmente detesto que o Windows fique enviando remotamente informações sobre o meu sistema, então desabilito todas as opções desta categoria conforme as imagens abaixo:
 |
| Ao contrário do que mostra a imagem, aqui selecione a opção “Básico” |
Opções de sistema
Não adianta, sou old school: notificações de aplicativos são boas em telefones espertos, porém em PCs são uma distração inútil.
Outra inutilidade em desktops é o “Modo Tablet”. Deixe as opções como na figura abaixo:
A função “Multitarefas” também não é lá muito útil, ao menos para este que vos escreve:
Assim como a opção “Experiências compartilhadas”. Posso ser nerd, mas ainda não cheguei ao ponto de “compartilhar experiências” com máquinas. 😂
Windows Update
Abra a opção “Atualização e segurança” - “Opções avançadas” e finalmente “Escolher como as atualizações serão obtidas”. Como tenho alguns PCs em rede com Windows 10 deixo ativada a funcionalidade apenas para a rede local, se este não for o seu caso você pode desabilitar esta opção tranquilamente.
Windows Defender
Caso você utilize a solução da Microsoft há algumas opções de privacidade que valem a pena serem revistas. Abra o console do mesmo e clique no ícone com o formato de um escudo (“Proteção contra vírus e ameaças”) e em seguida em “Configurações de proteção contra vírus e ameaças”. Particularmente prefiro deixar desabilitadas as duas últimas opções:
Crie um RAM Disk
Nada melhor do que armazenar na própria RAM os arquivos temporários do Windows e os do cache dos navegadores – veja nesta postagem como proceder. Dica especialmente válida para PCs com 8 GB de RAM ou mais.
Desfragmentador de disco
Se você utiliza um disco rígido mecânico é recomendável rodar o desfragmentador de vez em quando, porém para um SSD a desfragmentação é totalmente contraindicada, recomendo inclusive desabilitar o agendamento da mesma:
Serviços
Para acessar o gerenciador de serviços digite services.msc na caixa de busca e o execute como administrador.
Os serviços de sistema do Windows rodam com baixa prioridade e não causam impactos significativos no desempenho, porém a instalação de certos softwares criam serviços que ficam ativos o tempo todo sem necessidade. O ideal é deixar tais serviços com a inicialização manual, de modo a serem iniciados apenas quando necessário: no exemplo abaixo mostro um serviço que foi criado pelo software da minha placa de captura de vídeo.
Softwares iniciados com o Windows
Abra o Gerenciador de Tarefas e confira a guia “Inicializar”. O ideal é deixar habilitado apenas os componentes do próprio Windows e os do driver de vídeo e de som (e o componente do RAM Disk, caso você tenha criado um). Se você não utiliza o OneDrive também pode desabilitá-lo.
Ufa! Acredito que esta seja a postagem mais extensa que já fiz. Espero que ela lhe seja útil! 😃




















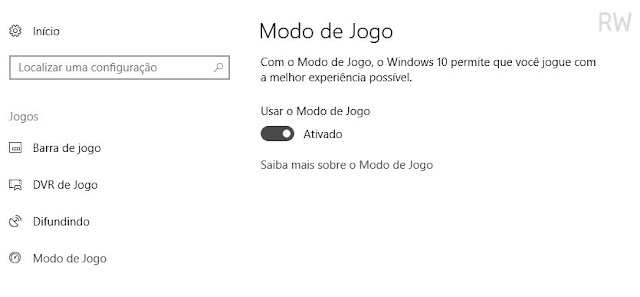


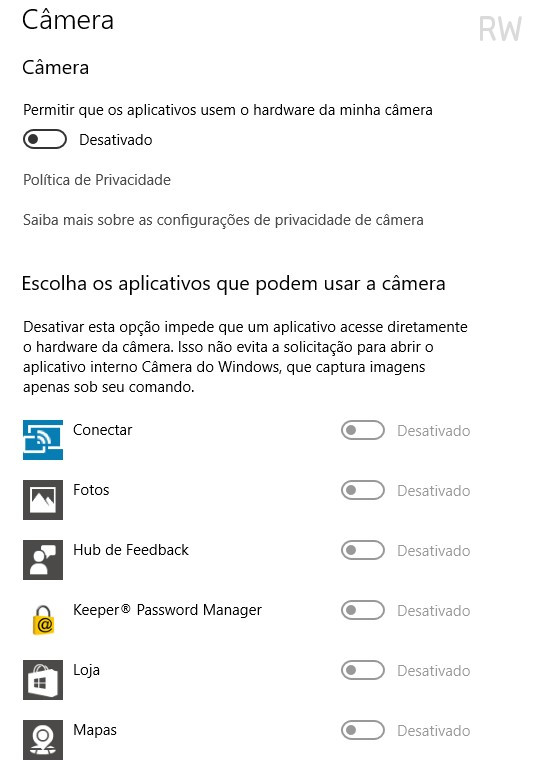















Cuidado com a opção "Desativar a liberação do buffer blabla". Basicamente, equivale a "barrier=0" no Linux, ou seja, a ordenação das gravações no journal do NTFS não é mais garantida e, no caso de desligamento incorreto, a chance de corrompimento do sistema de arquivos aumenta. Parte da resiliência do sistema de arquivos, bem como do próprio Windows (FlushFileBuffers(), RegFlushKey(), etc, não terão a garantia de escrita esperada), é PERDIDA.
ResponderExcluirhttp://caixaseca.blogspot.com.br/2012/03/write-cache-dos-hds-no-windows.html
Bem, uso deste expediente desde o Windows XP e nunca tive problemas de corrupção do sistema de arquivos, inclusive em RAID. Mas ter backups sempre ajuda, é claro.
Excluir