O problema de testar PCs usando jogos é o tamanho deles, que cada vez mais estão se aproximando ou mesmo superando a barreira dos 100 GB, tornando a tarefa de transferi-los de PC em PC um grande teste de paciência. Assim, decidi criar o discoringa. (Atualizado com os benchmarks do CrystalDiskMark).
Uma vez que o preço atual do hardware no Huezil é algo que beira a obscenidade, tive que me virar com o que eu tinha aqui: o ideal em termos de desempenho seria usar um SSD, mas um modelo de 960 GB na atual conjuntura é algo fora de questão. Assim recrutei para ser o discoringa esta unidade Seagate de 1 TB que tenho há alguns anos, que conta com 7.200 RPM e 64 MB de cache.
Dividi o disco em duas partições: uma com cerca de 90 GB para o Windows 10 (C:) e outra com o espaço restante para os jogos (D:). O esquema de particionamento escolhido foi o MBR, pelo fato de ser compatível com qualquer PC – naqueles com firmware UEFI basta ativar o módulo CSM.
A ideia é fazer uma instalação do Windows sem acrescentar quaisquer drivers de terceiros, com apenas os benchmarks e jogos como mostrado abaixo. Notem que a resolução está completamente “zuada” justamente pelo driver em uso ser o VGA genérico do Windows.

Criando a imagem do sistema
Com a instalação básica do Windows e dos softwares concluída, é hora de criarmos a imagem do sistema que será futuramente usada para a restauração. Isto pode ser feito pelo utilitário backup e restauração do próprio Windows:

Clicando na opção criar uma imagem do sistema é aberto um assistente. Selecione a partição D: para gravar a imagem do sistema operacional:

Podemos prosseguir e aguardar o término do processo:


Imagem gerada! Não é necessário criar um disco de reparação.

Restaurando a imagem do sistema
Com a imagem criada, podemos instalar os drivers para o PC que será avaliado, como aqueles do chipset e da GPU. Após o final dos testes é muito melhor restaurar a imagem do Windows completamente do que apenas desinstalar os drivers, o que sempre acaba largando lixo para trás no sistema operacional.
Para tanto, reinicie o PC com a tecla shift pressionada para carregar o menu de inicialização do Windows 10, e na tela exibida escolha solução de problemas:

Opções avançadas:

Recuperação da imagem do sistema:

O Windows irá iniciar:

E requerer a conta de usuário e senha:


Por padrão o assistente seleciona a imagem mais recente. Como fizemos apenas uma, é essa mesmo que será utilizada:

Clique em avançado:

Recomendo deixar ambas as opções selecionadas:

Agora basta clicar em concluir e aguardar o término. O PC será automaticamente reiniciado.


Desta forma o Windows voltará ao estado em que criamos a imagem, ou seja, sem quaisquer drivers de terceiros instalados e assim pronto para ir para o próximo PC que será avaliado.
Até a próxima!


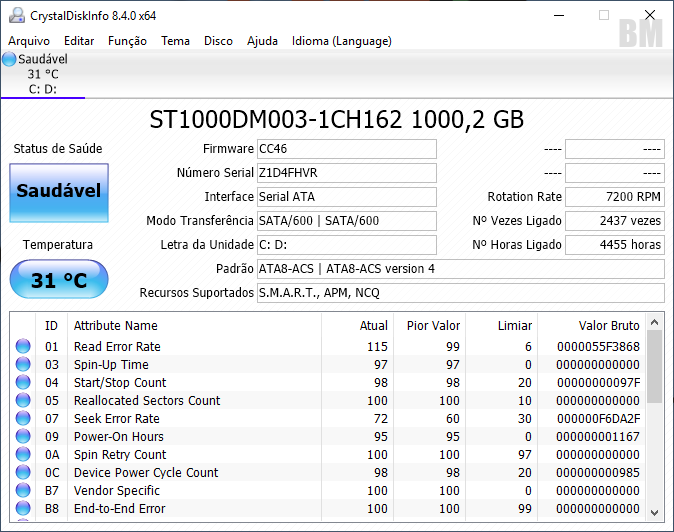

Eu rodaria sysprep /generalize, pois daí fica super robusto. Porém nesse caso acho que não tem como usar essa ferramenta interna de criação de imagens. Precisaria de uma mídia live com o Windows PE para fazer manualmente com o dism ou via ferramentas de terceiros como Ghost e similares.
ResponderExcluirAté o momento a ferramenta do Windows está funcionando numa boa, pois ela regrava a imagem na partição de forma similar ao Ghost.
Excluir